
Tento návod ukazuje, jak nastavit virtuální frontu pro řízení provozu v obchodu, aby byly omezeny fyzické fronty. Přizpůsobení těchto pokynů jinému typu zařízení by mělo být jednoduché, aby nebylo na místě ve stejnou dobu příliš lidí.
Tento návod popisuje následující úpravy:
- používání rozvrhu zdrojů jako jednoduchého přihlašovacího formuláře pro frontu
- úpravu rozvrhu zdrojů umožňující více schůzek v časovém slotu
- vytváření QR kódů pro používání mobilních zařízení
Konečný výsledek si můžete prohlédnout v tomto pracovním demo.
Nastavení rozvrhu v 5 krocích
Krok Nastavení základního rozvrhu pomocí průvodce
Než začnete
Abyste mohli postupovat podle kroků uvedených v tomto výukovém programu, musíte mít účet. Vytvoření nového účtu je bezplatné a potřebujete k němu pouze platnou e-mailovou adresu.
Vyberte si příslušný typ rozvrhu
Klepněte na Nový rozvrh v nabídce vpravo na svém ovládacím panelu. Budete nasměrováni k průvodci novým rozvrhem, kde budete nejprve požádáni, abyste zvolili mezi zdrojovým, kapacitním nebo servisním rozvrhem. Pro frontu, kterou tvoříme, je dobrou volbou zdrojový rozvrh. Můžete použít i jiný typ, ale chcete-li pokračovat s tímto návodem, zvolte „zdrojový“.
Rozhodněte, jak mají uživatelé zajištěn přístup k rozvrhu
Dále budete dotázáni, zda se mají uživatelé pro přístup do fronty přihlašovat nebo nikoli. My volíme „Přihlášení není nutné“, protože je to pro zákazníky nejjednodušší. Požadujete-li od nich vytvoření účtu, znamená to pro ně trochu více práce, ale umožňuje jim to později upravovat schůzku.
Zvolte, kolik zákazníků chcete vložit do rozvrhu v jednom slotu
Pro tento příklad určíme jednoho zákazníka na slot. V následujícím kroku budete požádáni, abyste definovali velikost slotu. Můžete tak např. zvolit velmi malý slot trvající 1 minutu s jediným zákazníkem na minutu nebo můžete vytvořit sloty trvající 10 minut a povolit 10 uživatelů současně, přičemž obojí nabízejí stejnou kapacitu. Pokud si nejste jisti, prostě něco zvolte, obě hodnoty lze samozřejmě později změnit.
Zadejte název rozvrhu
Název rozvrhu v kombinaci s názvem vašeho účtu vytvoří URL, který uvidí zákazníci ve svém prohlížeči, když budou používat váš rozvrh. Zadejte stručný, ale výstižný název rozvrhu, například zvolte název svého obchodu a klepněte na Další. Název můžete kdykoliv změnit (stejně jako název účtu), ale uvědomte si, že se odpovídajícím způsobem změní URL rozvrhu.
Stanovení dostupnosti
Pro délku schůzky určete délku slotu, my zde volíme 5 minut, a zaškrtněte pole „Všechny schůzky mají pevnou délku“.
Pod položkou „Kdy mohou schůzky začínat?“ zvolte „Ve stanovenou dobu“ a zkopírujte následující: *:00, *:05, *:10, *:15, *:20, *:25, *:30, *:35, *:40, *:45, *:50, *:55
Přidání těchto omezení umožní systému prezentovat příjemnější UI při výběru času.
Proveďte úpravy, aby to vypadalo jako fronta
Klepnutím na tlačítko Konec se vytvoří prázdný rozvrh a je ihned dostupný on-line. Provedeme několik dalších úprav, aby byl tento rozvrh vhodný k našemu účelu. Klepněte na tlačítko Nastavení a zvolte záložku „Vzhled“. V možnosti „Svislé měřítko pro týdenní a denní zobrazení“ zvolte možnost „10 min/interval“. Pod položkou „Jaká zobrazení mají být k dispozici?“ zrušte volbu „Měsíční zobrazení“ a klepněte na „Dostupný čas“ jako standardní zobrazení. Klepněte na tlačítko „Uložit změny“ dole na obrazovce.
Dále přejděte na záložku „Zpracovat“ a zvolte pole, která mají zákazníci vyplňovat. My jako požadované nastavíme „Celé jméno“ a všechny ostatní přepneme na „Nedotazovat se“. Chcete-li uložit zákazníkův e-mail nebo telefon, můžete tuto funkci zvolit zde. Pod položkou „Kam odešleme uživatele po úspěšném vytvoření rezervace?“ zvolte „Odeslat uživatele na URL“ a vložte odkaz na své webové stránky. Mělo by se pokud možno jednat o nějakou stránku s poděkováním. V našem příkladu aplikace. Odešleme zákazníka na stranu, která zobrazuje frontu, ale to není příliš praktické, protože jména zákazníků jsou skryta.
Nakonec přejděte na záložku „Přístup“ a pod položkou „Může uživatel vidět údaje o záznamech vytvořených někým jiným?“ zvolte „Rozvrh nezobrazuje žádné údaje…“. V případě obchodu je to z důvodů zachování soukromí zřejmá volba, ale provádíte-li nastavení pro kancelář, kde se lidé znají, můžete se rozhodnout ukazovat jména na seznamu.
Krok Vyzkoušejte rozvrh zda pracuje dle očekávání
Pokud chcete používat svůj rozvrh jako administrátor, klepněte na Použít v nabídce rozvrhu. Toto tlačítko je viditelné, pouze když jste přihlášeni jako administrátor.
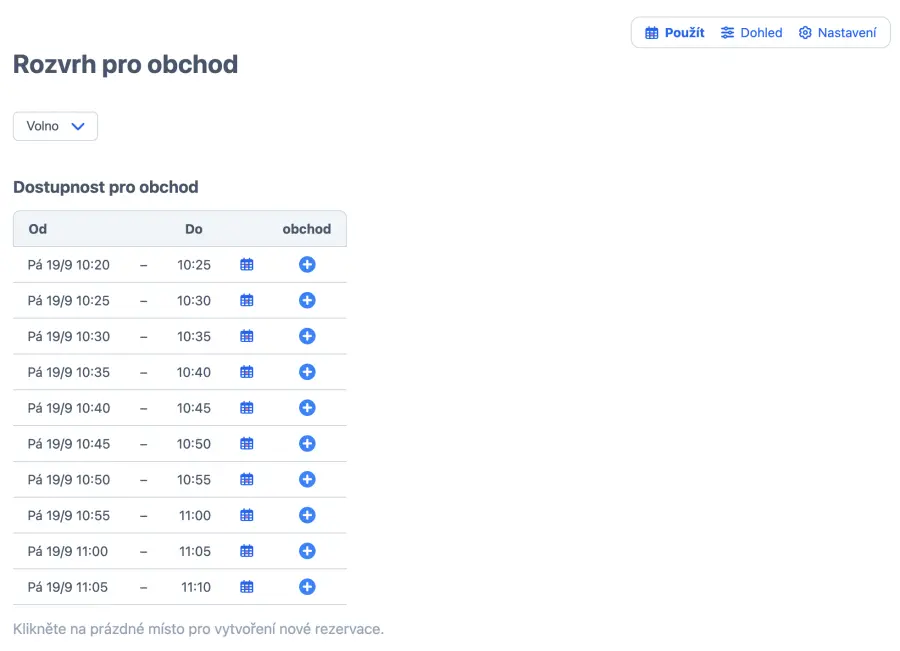
Normální uživatelé uvidí stejný rozvrh, ale s méně možnostmi. Většina vašich zákazníků bude na mobilním zařízení, proto je důležité zkontrolovat, jak to bude na mobilu vypadat.
https://m.supersaas.com/schedule/demo/Shop
Na mobilním telefonu by to vypadalo asi takto:
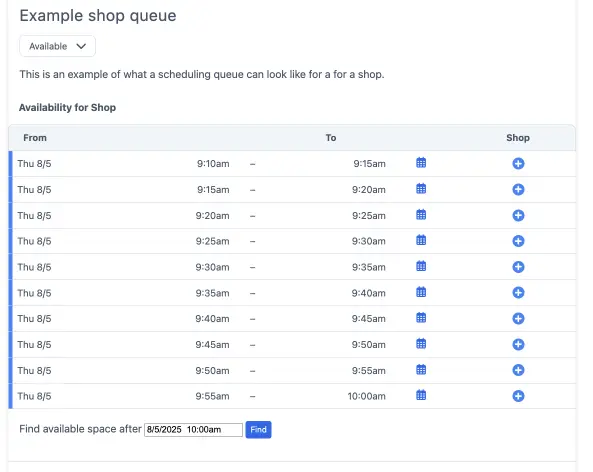
Pokračujte dále a rezervujte schůzku, abyste viděli, jak bude proces vypadat pro uživatele.
Krok Úprava nastavení
Dále můžete provést další nastavení podle vlastních požadavků klepnutím na Nastavení.
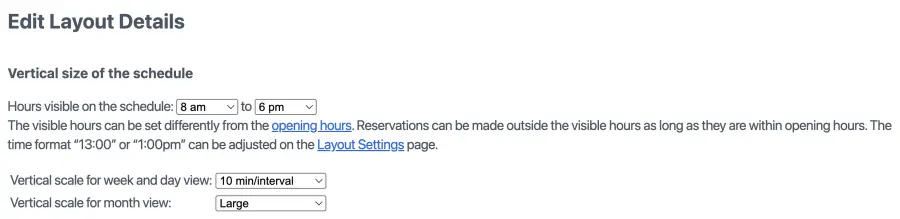
Upravte jej tak, aby vypadal jako váš
Na stránce Nastavení, záložce Zpracovat můžete doplnit text pro vysvětlení procesu.
Zde rovněž můžete nastavovat barvy podle své volby a odkazy na své webové stránky a prezentaci na sociálních médiích.
Přidání členů personálu
V části Uživatelé správa můžete přidávat superuživatele. Superuživatelům můžete povolit sledovat všechny osoby ve frontě a provádět změny. Je to dobré místo pro vytvoření účtů svého personálu.
Oznámení lidem
Na straně nastavení, záložce „Zpracovat“ můžete volitelně aktivovat pole pro e-mail a mobilní telefon, kde budete tyto údaje získávat pro marketingové účely.
Stejná stránka rovněž umožňuje odesílat e-mailová potvrzení vám a/nebo vašim zákazníkům.
V dolní části této stránky můžete omezit, jak dlouho předem mohou lidé provádět rezervaci, pod položkou „Jak dlouho předem může uživatel přidat nebo měnit rezervaci?“
Přidání schůzek proměnlivé délky
Pokud se časy strávené zákazníky ve vašem zařízení liší, můžete připravit rozevírací nabídku, kde mohou zadávat odhadovanou dobu. Na straně nastavení, záložce „Zdroje“ zvolte možnost „Zákazník volí délku z rozevírací nabídky“. V textovém poli, které se zobrazí, určete různé délky, které mohou lidé zadávat.
Přidání větší kapacity
Chcete-li zvýšit kapacitu fronty, můžete přidat více časových slotů nebo více zdrojů, aby mohli uživatelé rezervovat více schůzek na slot. Obě možnosti jsou uvedeny na straně Nastavení, záložce Zdroje. Pro přidání dodatečných zdrojů klepněte na odkaz „Zadat seznam“ a můžete přidat název pro každý zdroj, např. „Linka 1“ a „Linka 2“. Zobrazí se jako samostatné možnosti na frontě. Případně můžete kombinovat větší počet místností do jednoho slotu. Takto uživatel vidí v časovém slotu pouze jedinou možnost a ta zmizí, jakmile jsou všechny zdroje ve slotu vyplněny. Můžete to provést se systémem SuperSaaS, ale nastavení vyžaduje trochu práce. Zde jsou příslušné kroky:
- Vytvořte nový rozvrh z ovládacího panelu, tentokrát zvolte typ „Servisní“
- Definujte individuální službu s počtem časových slotů podle své volby
- Určete, že služba je k dispozici pouze v případě, že je dostupný „Jakýkoli z…“ vašich zdrojů
Krok Testování rozvrhu z pohledu koncového uživatele
Otestujte rozvrh události z pohledu účastníka a ujistěte se, že se chová očekávaným způsobem. Budete potřebovat přepínat mezi administrátorským a uživatelským přístupem, který je podrobněji rozebraný v Testování vytvořeného rozvrhu.
Jako uživatel můžete vytvořit rezervaci a pak ji smazat po úspěšné kontrole funkčnosti online rozvrhu události.
Každý rozvrh má svoji URL, kterou najdete v záložce Přehled. Pokud chcete zákazníka nasměrovat na konkrétní rozvrh, můžete zde zkopírovat tento odkaz a vložit ho do e-mailu nebo SMS.
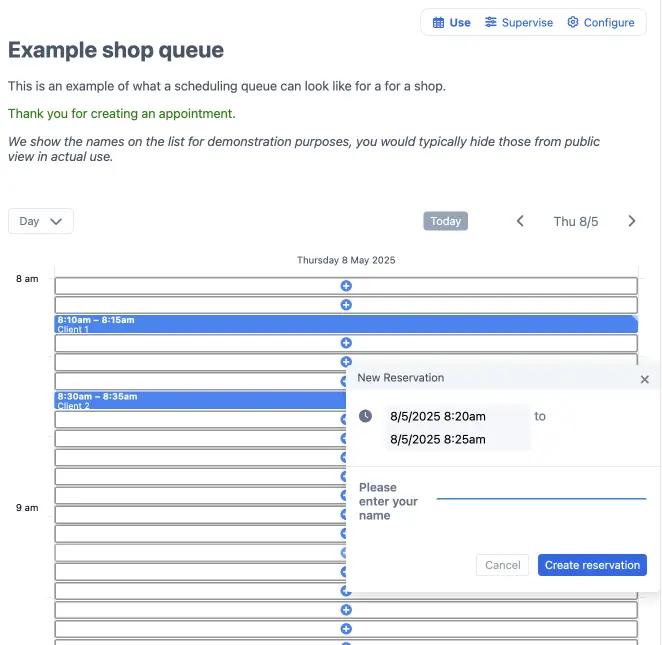
Krok Zajistěte, že vaši zákazníci mohou najít informace o frontě a její rezervaci
Jakmile jste virtuální frontu nastavili a úspěšně otestovali, že se chová podle předpokladů, jste připraveni poslat ji svým zákazníkům.
Do online rezervační fronty můžete lidi přidávat více způsoby:
- Vytvořte QR kód, vytiskněte jej a umístěte ve výloze obchodu
- Vložte frontu do rámečku na vlastní stránce
- Umístěte odkaz na frontu na své facebookové stránce
Zjistěte více v dokumentaci s popisem integrace rozvrhu do vaší webové stránky.
Pokud chcete změnit vzhled a barevné schéma svého rozvrhu, více o těchto tématech a dalších možnostech formátování najdete zde.