Synchronizace s ostatními kalendáři
Upozorňujeme, že funkce popsané na této stránce jsou dostupné pouze pro předplatitele. Můžete si je vyzkoušet na týden kliknutím na tlačítko „Začít bezplatnou zkušební verzi“ na stránce „Synchronizace“.
SuperSaaS nabízí různé způsoby, jak propojit vaše rezervační rozvrhy s ostatními online kalendářovými programy. Můžete nechat svůj SuperSaaS rozvrh záviset na dostupnosti v Google Kalendáři nebo Outlooku. Také můžete publikovat informace o schůzkách z vašeho SuperSaaS rozvrhu do jiného kalendářového programu, jako je Apple Kalendář nebo Outlook.
- Nechte dostupnost v SuperSaaS záviset na vašem Google nebo Outlook Kalendáři
- Nechte dostupnost v SuperSaaS záviset na něčím Google Kalendáři
- Publikujte SuperSaaS schůzky do Google Kalendáře
- Publikujte SuperSaaS rozvrh do jiného kalendářového programu
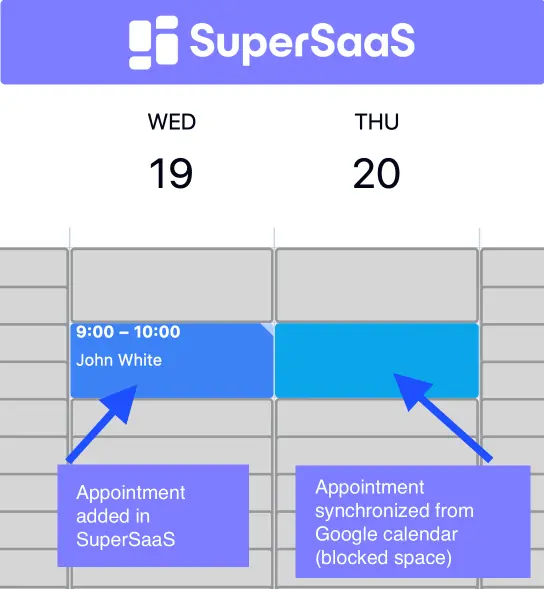
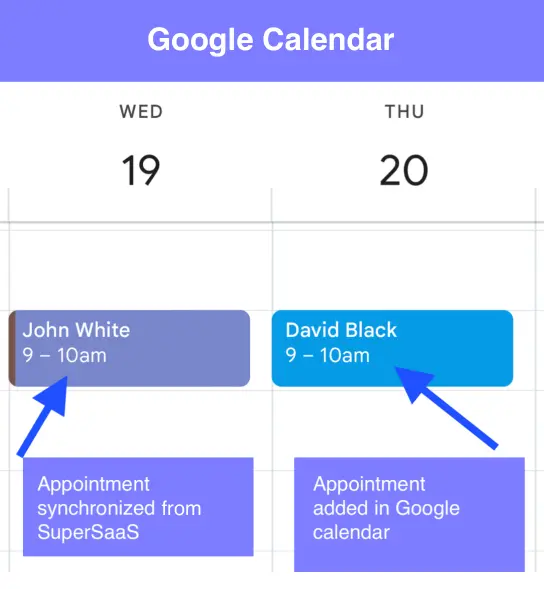
Nechte dostupnost v SuperSaaS záviset na vašem Google nebo Outlook Kalendáři
SuperSaaS je schopný se přímo propojit s Google Kalendářem a použít jeho informace o dostupnosti k určení vaší dostupnosti v SuperSaaS. Můžete také nechat dostupnost svých SuperSaaS kalendářů záviset na dostupnosti v webovém Outlook kalendáři. Pokud používáte desktopovou verzi Outlooku, budete ji muset nejprve synchronizovat s Outlook.com.
Když propojíte Google nebo Outlook Kalendář s SuperSaaS rozvrhem, schůzky ve vašem Google nebo Outlook Kalendáři budou označeny jako nedostupné ve vašem SuperSaaS rozvrhu.
Tímto způsobem mohou zákazníci vytvářet rezervace pouze tehdy, pokud to umožňuje jak váš osobní kalendář, tak i obecné otevírací hodiny. Pouze informace o dostupnosti budou synchronizovány, takže vaši zákazníci neuvidí žádné podrobnosti o vašich osobních schůzkách.
Pro synchronizaci informací o dostupnosti:
- Přejděte na Dohled > Synchronizace u rozvrhu, pro který chcete nastavit dostupnost
- V části „Připojit ke“ vyberte „Google Kalendář“ nebo „Microsoft Outlook“
- Google nebo Microsoft vás mohou požádat o přihlášení a zobrazí potvrzovací obrazovku
- Jakmile se autentizační obrazovka zavře, měli byste vidět seznam kalendářů ve svém účtu
- Vyberte jeden a uložte stránku
Jakmile je toto nastaveno, systém SuperSaaS bude pravidelně kontrolovat váš Google nebo Outlook Kalendář kvůli změnám. Frekvence, s jakou jsou informace o dostupnosti z Google nebo Outlooku aktualizovány, závisí na tom, jak často je váš rozvrh přístupný.
Kdykoli někdo použije váš rozvrh, systém vyhodnotí, zda je jeho kopie vašich informací starší než 15 minut, a pokud ano, aktualizuje informace. Tento proces aktualizace může trvat několik sekund a může být potřeba druhé obnovení stránky, aby se aktualizované informace zobrazily. To by nemělo být pro uživatele problémem, protože vždy používají více než jednu stránku předtím, než mohou provést rezervaci. Aktualizace jsou načítány až 5 měsíců dopředu, takže možná budete chtít zajistit, aby si uživatelé nemohli rezervovat více dopředu.
Zajistěte správné nastavení časových pásem
Zajistěte, aby byla časová pásma správně nastavena jak v Google Kalendáři nebo Outlooku, tak v SuperSaaS. Časová pásma nemusí být na obou kalendářích stejná, ale časy budou přeloženy odpovídajícím způsobem, pokud se časová pásma liší, takže byste se měli ujistit, že tento překlad probíhá záměrně.
Nechte dostupnost v SuperSaaS záviset na něčím Google Kalendáři
Někdy může být užitečné číst dostupnost z Google Kalendáře, ke kterému nemáte plný přístup. Například nezávislý pracovník může chtít sdílet svou dostupnost pro poskytování služeb pro vás. Nechtěli byste však žádat o plný přístup k jeho Google účtu, abyste toho dosáhli. V takovém případě může udělat veřejnou pouze část svého Google Kalendáře s informacemi o dostupnosti:
- V Google Kalendáři může osoba, která chce sdílet svou dostupnost, myší přejet nad názvem kalendáře a kliknout na tři tečky, které se zobrazí.

- Nyní klikněte na Nastavení a sdílení

- V nabídce vlevo zvolte Povolení přístupu. Zaškrtněte možnost Zpřístupnit veřejně a vyberte možnost Zobrazit pouze volno/zaneprázdněno (skrýt podrobnosti).

- Sjeďte dolů do sekce Integrovat kalendář a zkopírujte ID kalendáře, jak je uvedeno níže.
Pokud existuje pouze jeden Google Kalendář, ID se obvykle rovná e-mailové adrese.
Zaměstnanec vám pak může toto ID sdílet.

- Na svém SuperSaaS panelu přejděte na Dohled > Synchronizovat. Zde můžete kliknout na „Veřejný Google Kalendář“ a poté vyplnit ID kalendáře. Software ověří připojení po kliknutí na . Upozorňujeme, že pokud přístupová nastavení v předchozím kroku nebyla nastavena správně, server Google zmatečně oznámí „Nenalezeno“.
Publikujte SuperSaaS schůzky do Google Kalendáře
Můžete nastavit publikování na stránce Dohled > Synchronizovat. Pod nadpisem „Publikovat do Google Kalendáře“ klikněte na tlačítko „Připojit ke: Google Kalendáři“. Google vás požádá o přihlášení a po návratu můžete vybrat jeden z vašich Google Kalendářů, do kterého chcete schůzky přidat. Od té doby budou nové schůzky přidávány do vašeho Google Kalendáře a existující schůzky budou aktualizovány. Upozorňujeme, že publikování funguje jednosměrně, takže změna schůzky v Google Kalendáři ji v SuperSaaS nezmění.
Je dobrý nápad vytvořit nový Google Kalendář předtím, než to nastavíte. Tímto způsobem budou schůzky přicházející z SuperSaaS mít jinou barvu a snadno je odlišíte od svých vlastních schůzek. Mít je v samostatném kalendáři také usnadňuje jejich smazání najednou, pokud to bude nutné.
Pouze nové schůzky, začínající od okamžiku nastavení synchronizace, budou přeneseny. Pokud byste chtěli přenést existující schůzky, můžete je stáhnout přes Dohled > Download. Zvolte možnost „ics – iCalendar“ z rozbalovací nabídky a poté výsledný soubor nahrajte do Google Kalendáře. Schůzky importované tímto způsobem se však neaktualizují, pokud se později něco změní. Můžete použít metodu popsanou v následující části k importu schůzek tak, aby se budoucí aktualizace propagovaly, ale to funguje pomaleji.
Publikujte SuperSaaS rozvrh do jiného kalendářového programu
Můžete publikovat svůj rozvrh do jakéhokoli kalendářového programu, který může odebírat standardní iCalendar feed, jako je Microsoft Outlook nebo Apple Kalendář. Odkaz iCalendar je jednosměrný; když změníte něco ve svém SuperSaaS rozvrhu, projeví se to například ve vašem Outlook kalendáři, jakmile se synchronizuje. Schůzky nelze v Outlooku upravovat.
Můžete také použít webcal odkaz pro zobrazení svých rezervací v kalendáři na svém mobilním telefonu. Nicméně mobilní verze naší webové stránky je obecně lepší volbou, protože vám umožní schůzky také upravovat.
Tyto kroky vysvětlují, jak nastavit webcal odkaz. V tomto příkladu používáme Apple Kalendář, ale v ostatních kalendářových programech to bude vypadat velmi podobně:
- Nejdříve budete potřebovat webcal odkaz. Najdete ho ve svém SuperSaaS účtu přes Dohled > Synchronizovat
- V Apple Kalendáři klikněte na „Soubor“ a vyberte „Nový kalendářový odběr…“.
- Zobrazí se vyskakovací okno, kam můžete vložit odkaz. Po výběru „Přihlásit se“ by se měl zobrazit kalendář SuperSaaS.
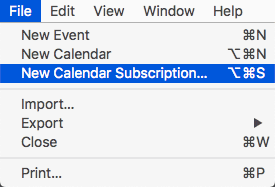
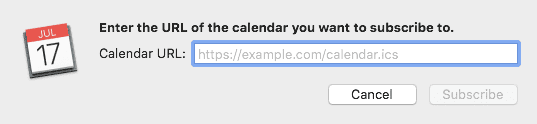
U odběrového kalendáře jsou data oddělená od ostatních schůzek ve vašem kalendáři. Ve skutečnosti nejsou sloučena, takže je můžete snadno smazat, aniž byste ovlivnili své ostatní schůzky.
Pokud chcete místo toho sloučit schůzky z vašeho SuperSaaS kalendáře s těmi ve vašem kalendářovém programu, můžete je stáhnout přes Dohled > Download a nahrát je do svého kalendářového programu.
V takovém případě však nebudou schůzky automaticky aktualizovány.
Kompromisem je nechat si automaticky zasílat potvrzovací e-maily s malou iCal přílohou pokaždé, když je vytvořena rezervace.
To vám umožní přidat schůzky do kalendáře jedním kliknutím. Přílohu iCal můžete přidat zahrnutím magického slova $ical do svých potvrzovacích e-mailů.
Frekvence, s jakou jsou data aktualizována, závisí na použitém kalendářovém programu, ne na SuperSaaS. Protokol iCalendar je poměrně neefektivní, protože vyžaduje přenos všech dat z kalendáře při každé aktualizaci. To znamená, že většina kalendářových programů se rozhodne neaktualizovat příliš často. Také protokol iCalendar umožňuje přenos pouze omezeného počtu datových polí. To znamená, že žádná z vlastních polí, která jste definovali v SuperSaaS, nebudou přenesena.
Protokol iCalendar neposkytuje žádná autorizační opatření. Pokud máte obavy, že by někdo mohl zjistit váš webcal odkaz a používat jej bez vašeho vědomí, můžete jej zablokovat. Na kartě Nastavení > Přístup, blízko spodní části obrazovky můžete vybrat . Po výběru této možnosti bude synchronizace pomocí iCalendar zakázána.



