Integrace SuperSaaS do webu, který běží na WordPressu
Vytvořili jsme bezplatný WordPress plugin který automaticky přihlásí Vaše uživatele do SuperSaaS pomocí jejich Wordpress uživatelského jména a hesla. Uživatelům se tedy stačí přihlásit jednou do Vašeho webu a zároveň do rozvrhu v SuperSaaS.
Zobrazte rezervační rozvrh na svém webu nebo přesměrujte uživatele na SuperSaaS
SuperSaaS Wordpress plugin zobrazí dle Vašeho nastavení buď tlačítko „Rezervujte nyní“, které uživatele přesměruje na adresu rozvrhu v SuperSaaS nebo zobrazí rovnou rezervační widget integrovaný přes JavaScript, díky tomu uživatelé zůstanou na vašem webu. Pokud se rozhodnete pro widget, tak si můžete určit zda se rozvrh má objevit rovnou na webu nebo skrytý za tlačítkem, které zobrazí rozvrh po kliknutí.
Plugin posílá informace Wordpress uživatele do SuperSaaS, kde se vytvoří automaticky uživatele v databázi SuperSaaS nebo updatuje tyto informace dle potřeby. Uživatelé si tak nemusí vytvářet samostatné přihlášení do rezervačního systému a nemusí se přihlašovat dvakrát. Pokud nepoužíváte systém registrace uživatelů WordPress, pak plugin nemá velkou přidanou hodnotu a místo toho můžete postupovat podle obecných pokynů k integraci rozvrhu na váš web.
Instalace a nastavení pluginu ve WordPressu
- Instalace pluginu. Přejděte na Dashboard>Pluginy a zvolte si „Přidat nový“ a potom vyhledejte SuperSaaS. Pak klikněte „Instalovat“ a plugin aktivujte.
-
Nastavení pluginu. Zvolte Nastavení>SuperSaaS z menu pro vyplnění obrazovky SuperSaaS nastavení
- SuperSaaS název účtu – Toto je název vašeho účtu (nikoli e-mailová adresa).
- Jak chcete zobrazit Váš SuperSaaS rozvrh? – Vyberte si z tlačítka, které uživatele přesměruje na váš kalendář SuperSaaS, nebo integrovaného do vašich webových stránek (buď jako tlačítko, nebo v rámu).
- Automatické přihlášení uživatelů WordPressu do služby SuperSaaS? – Pokud je tato možnost zaškrtnuta a uživatel je přihlášen ve WordPressu, tak se přihlásí k účtu SuperSaaS pomocí jeho uživatelského jména WordPress automaticky.
- SuperSaaS API klíč – (Vyžadováno pro automatické přihlášení.) Klíč API vašeho účtu SuperSaaS najdete v dolní části stránky po kliknutí na Informace o účtu.
- Kód widgetu – (Vyžaduje se, pokud je vybrána možnost „integrovaný“.) Vložte kód widgetu s JavaScriptem vygenerovaný na stránce s widgetem.

- Název rozvrhu – (Volitelné) Můžete zadat buď název rozvrhu, nebo úplnou adresu URL. Adresa URL může být užitečná, pokud chcete přidat další parametry a nasměrovat uživatele na konkrétní zobrazení. Informace o více rozvrzích naleznete níže.
- Nastavení tlačítka – (Viditelné pouze při přesměrování do služby SuperSaaS.)
- Výchozí tlačítko je „Rezervujte nyní“ nebo jeho ekvivalent v podporovaných jazycích.
- Adresa URL obrázku tlačítka, pokud je k dispozici, bude použita místo textu tlačítka. (Viz příklady tlačítek)
- Volitelná vlastní doména – (Viditelné pouze při přesměrování do služby SuperSaaS.) Pokud využíváte vlastní doménu který odkazuje na váš rozvrh, můžete jej zadat zde, abyste na něj správně odkázali uživatele.
Změna nastavení účtu SuperSaaS pro práci se systémem WordPress
Databáze WordPressu je považována za hlavní, takže se změny uživatelských údajů ve WordPressu promítnou do SuperSaaS, ale naopak nikoliv. Proto nedoporučujeme, abyste uživatelům povolovali měnit své údaje v SuperSaaS, může je to mást. Pokud by si například uživatelé mohli v SuperSaaS měnit hesla, nemuseli by si uvědomit, že heslo do WordPressu zůstane nezměněné. Těmto nesrovnalostem se vyhnete tak, že na účtu SuperSaaS provedete následující změny:
- Na stránce Nastavení přístupu, vyberte
- Na stránce Nastavení přístupu, označte
- Na stránce Nastavení vzhledu, vyplňte do pole Vaše URL adresu stránky na vašem webu, na které se uživatelé mohou přihlašovat
Zkontrolujte také, zda databázová pole ve WordPressu odpovídají polím v databázi uživatelů SuperSaaS. Na stránce Nastavení přístupu proveďte následující změny:
- Odznačte
- Pole e-mail přepněte na možnost Volitelné (nebo Povinné)
- Pole Celé jméno přepněte na možnost Volitelné
- Všechna ostatní pole přepněte na Neptat se (můžete vypnout i pole Heslo pokud jste ho měli vybrané )
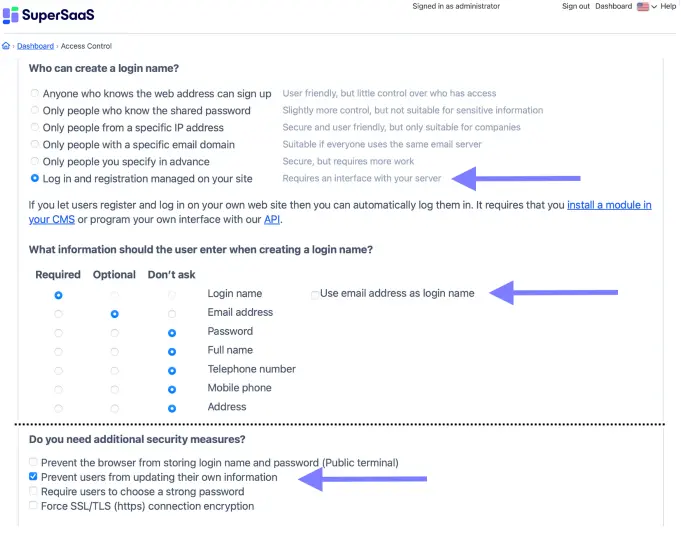
Nastavení SuperSaaS
Tento obrázek stránky Nastavení přístupu ukazuje ve vašem SuperSaaS účtu změny po provedených úpravách.Přidání tlačítka na stránky
Umístěte kód [supersaas], kdekoliv chcete, aby se zobrazilo tlačítko.
Tento kód podporuje volitelné parametry schedule, label, image, options, after (alias k schedule) které přepíší hodnoty zvolené na stránce s nastavením.
To se může hodit například pro přidávání tlačítek pro různé rozvrhy:
[supersaas schedule="schedule1" label="Rezervovat na rozvrhu 1"][supersaas schedule="schedule2" label="Rezervovat na rozvrhu 2" image="https://example.com/book_now.gif"]
Při použití integrovaného „widgetu“ lze parametry zkráceného kódu použít k přepsání parametrů widgetu, např. view, menu, menu_pos, atd.
Příklad tlačítka, které otevře widget pro název_rozvrhu zobrazené jako karty s nabídkou v horní části:
[supersaas schedule="schedule_name" label="Vyberte si čas" view="card" menu_pos="top"]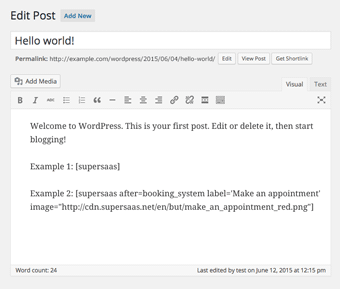
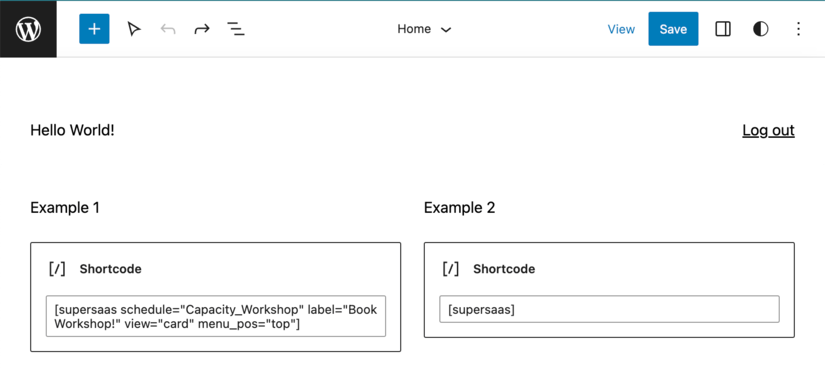
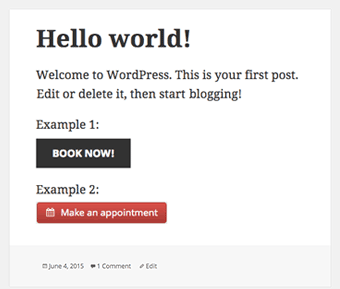
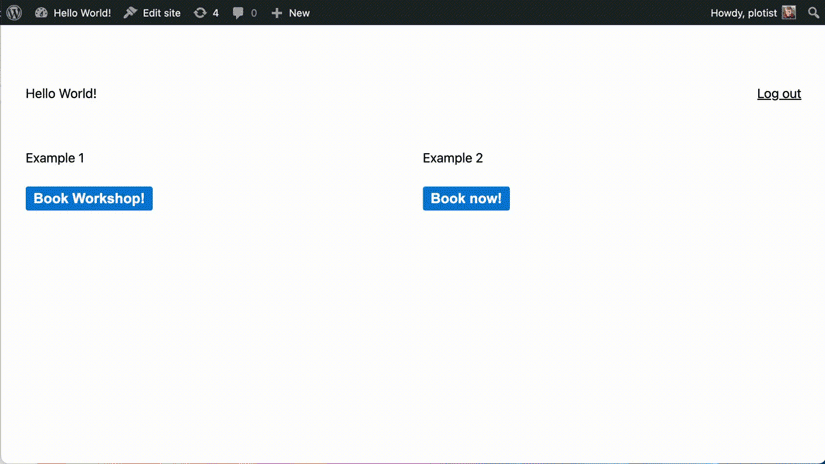
Vše si vyzkoušejte
Nyní byste měli integraci vyzkoušet na svém webu a vystupovat jako uživatel, abyste zjistili, zda funguje podle očekávání. Uvědomte si prosím, že automatické přihlášení funguje pouze pro běžné uživatele SuperSaaS, nepřihlásí vás jako správce. Pokud chcete určit superuživatele v SuperSaaS, před změnou role se ujistěte, že se alespoň jednou ve Wordpressu přihlásili na stránce Správa uživatelů..
Tipy pro řešení možných problémů
- Tlačítko se objeví, pouze pokud jsou uživatelé přihlášeni na webu běžícím na WordPressu
- Pokud se vám zobrazí chyba Email is not a valid email address („e-mailová adresa nemá správný formát“), přečtěte si znovu předchozí odstavec, abyste měli jistotu, že jste SuperSaaS účet nastavili správně
- Pokud tlačítko uživatele přesměruje, ale nepřihlásí ho, a v poli Schedule name or URL („Název rozvrhu nebo URL“) máte zadanou URL adresu, zkontrolujte, zda je doména této URL zadaná v poli Custom Domain Name („vlastní doménové jméno“)
