Práce s fakturací nebo manuální platbou
Pokud nechcete přijímat platbu v době rezervace, můžete použít fakturaci nebo zpracovat platbu ručně. Je také možné, že chcete pouze zobrazit cenu, ale zbytek platebního procesu ponechat mimo rezervační systém.
Pokud nechcete v SuperSaaS sledovat platby, vyberte na kartě Zpracovat pod Vyžadovat platbu nebo schválení? možnost . Pokud naopak chcete použít fakturaci nebo sledovat platby ručně, vyberte . Všimněte si, že „Dokončit platbu“ v tomto kontextu může znamenat „Odeslat fakturu“ nebo „Odečíst kredit“, nemusí tedy nutně znamenat skutečné zaplacení.
Fakturace
Abyste mohli používat fakturaci, musíte mít účet u podporovaného poskytovatele fakturace. V současné době podporujeme Stripe, PayPal, Paystack a Moneybird. Než budete moci nastavit fakturaci v SuperSaaS, musíte si na jejich stránkách vytvořit účet.
Jak funguje fakturace
Když je fakturace nastavena a uživatel vytvoří rezervaci, uvidí na obrazovce pokladny tlačítko „Vytvořit fakturu“. Po kliknutí na toto tlačítko bude faktura uložena, dokud nenastane čas ji odeslat. Až ten čas přijde, faktura bude předána vašemu poskytovateli fakturace, který ji zašle zákazníkovi. Poskytovatel fakturace může sledovat, zda byla faktura zaplacena. V SuperSaaS můžete pouze vidět, zda již byla faktura odeslána.
Na obrazovce Nastavení plateb určíte, jak dlouho po (nebo před) termínu rezervace má být faktura odeslána. Přeplánování rezervace způsobí, že se faktura také přeplánuje (pokud ještě nebyla odeslána). Pokud rezervaci smažete před odesláním faktury, faktura se již neodešle. Obrazovka Nastavení plateb obsahuje odkaz na seznam všech faktur čekajících na odeslání. Tam je můžete ručně smazat nebo odeslat okamžitě. Rezervace, které mají fakturu čekající na odeslání, budou také označeny ikonou v rozvrhu.
Vezměte prosím na vědomí, že faktury jsou generovány po dávkách, takže může chvíli trvat, než se faktura objeví. Když se podíváte na rezervaci ve svém rozvrhu nebo na obrazovce Dohled, bude uvedeno, zda byla faktura odeslána, pomocí indikátoru a textu „Faktura odeslána“.
Faktury podporují daně a zálohy, ale jejich implementace se liší podle poskytovatele fakturace. Je vhodné předem vytvořit testovací fakturu, abyste se ujistili, že se daň nebo záloha zobrazují tak, jak jste zamýšleli. Daně a zálohy lze nastavit pomocí cenových pravidel Pokročilá cenová pravidla.
Nastavení fakturace
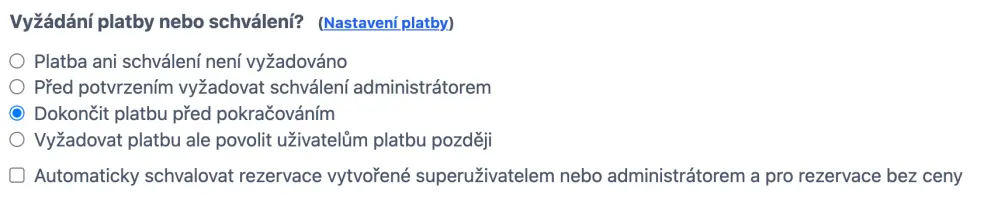
- Na kartě Proces, v části Vyžadovat platbu nebo schválení?, vyberte možnost a klikněte na ve spodní části obrazovky. Tím se vrátíte na kartu Přehled v konfigurační obrazovce.
- Znovu vyberte kartu Proces a klikněte na odkaz Nastavení plateb napravo od záhlaví sekce Vyžadovat platbu nebo schválení?.
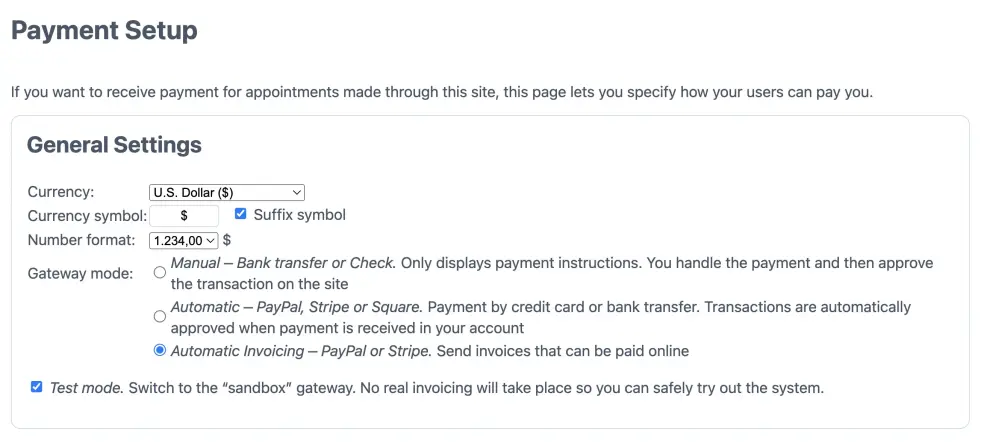
- V části „Obecná nastavení“ vyberte režim brány:
- Sjeďte dolů na stránce k nadpisu „Nastavení fakturace“ a vyplňte požadované údaje pro poskytovatele, kterého jste vybrali.
Stripe
Pro Stripe přejděte do sekce „API keys“ ve vašem účtu Stripe.
- Vytvořte nový „Restricted key“. Vyberte možnost „Building your own integration“.
- Na další obrazovce pojmenujte klíč a nastavte oprávnění „write“ pro typy zdrojů „Customers“, „Credit notes“ a „Invoices“.
- Zkopírujte tento nový „Restricted key“.
- Nyní přepněte nahoře na stránce přepínač „Test Mode“ a opakujte kroky pro získání „Restricted“ testovacího klíče. Testovací klíč slouží k simulaci faktur bez jejich odeslání, zatímco ostrý klíč bude faktury skutečně odesílat vašim zákazníkům.
- Přidejte klíče na stránku Nastavení plateb a klikněte na
- Také se ujistěte, že jste v sekci Platební metody ve vašem účtu Stripe povolili alespoň jednu platební metodu. To umožní určit, jakým způsobem mohou zákazníci svou fakturu zaplatit online.
- Pokud jste v cenových pravidlech nastavili daně, budou na faktuře zobrazeny.

PayPal
Pro PayPal přejděte do sekce „My Apps & Credentials“ ve vašem PayPal Developer Dashboardu.
- Vytvořte novou „App“.
- Pojmenujte ji například „SuperSaaS“ a ujistěte se, že „App Type“ je nastaven na „Merchant“.
- Vyberte správný Business Account a stiskněte „Create App“.
- Na další obrazovce musíte zkopírovat „Client ID“ a „Secret“.
- Na stejné obrazovce můžete také omezit oprávnění pro tuto aplikaci, doporučujeme ponechat povolenou pouze možnost „Invoicing“.
- Stiskněte „Save“ a vraťte se na obrazovku „My Apps & Credentials“.
- Nyní nahoře na obrazovce přepněte do režimu „Live“ a opakujte výše uvedené kroky, abyste získali „Live Client ID“ a „Live Secret“. Testovací klíč slouží k simulaci faktur bez jejich odeslání, zatímco ostré údaje budou faktury skutečně odesílat vašim zákazníkům.
- Pokud jste v cenových pravidlech nastavili daň, bude faktura zahrnovat daně. PayPal používá jiný způsob zaokrouhlování posledního centu, což může v některých případech způsobit rozdíl 1 cent mezi SuperSaaS a PayPal.
Moneybird
- Stačí kliknout na tlačítko „Connect to Moneybird“. Otevře se nové okno, které vás přesměruje na Moneybird a nastaví propojení.
- Moneybird se vás zeptá, s jakou Administrací se chcete propojit.
- SuperSaaS použije výchozí „Invoice Workflow“ a „Corporate identity“ vybrané Administrace. Tyto můžete upravit přímo v Moneybird, abyste změnili vzhled a styl faktur.
- Daně v Moneybird se zobrazují na faktuře. Je lepší se vyhnout přidávání pevných částek daní a místo toho používat daňová (DPH) procenta odpovídající vašemu nastavení země.
Paystack
Pro Paystack přejděte do sekce „Developers“ ve vašem účtu Paystack.
- Zkopírujte „Live Secret Key“.
- Zkopírujte „Test Secret Key“. Testovací klíč slouží k simulaci faktur bez jejich odeslání, zatímco ostrý klíč bude faktury skutečně odesílat vašim zákazníkům.
- Přidejte klíče na stránku Nastavení plateb a klikněte na
- Pokud jsou použity daně nebo zálohy, faktura v současné době nezobrazuje všechny položky, ale pouze celkovou částku s daněmi nebo zálohou.
Invoice Ninja
Pro nastavení Invoice Ninja přejděte do sekce „Dashboard“ ve vašem účtu Invoice Ninja.
- Přejděte do „Settings“, poté „Account Management“, kde můžete vytvořit „API Tokens“ kliknutím na tlačítko „New Token“ (poznámka: je vyžadován placený účet). Token zkopírujte.
- Poté v ovládacím panelu SuperSaaS na stránce „Nastavení plateb“, v části „Poskytovatelé fakturace“, klikněte na „Invoice Ninja“ a vložte token do příslušného pole (poznámka: sekce „Poskytovatelé fakturace“ je viditelná pouze po výběru „Automatická fakturace“, jak bylo vysvětleno výše).
- Klikněte na tlačítko .
- Na dashboardu Invoice Ninja nastavte údaje o své společnosti. V části „Localization“ nastavte měnu a jazyk vašich faktur a nakonec v části „Payment Settings“ nastavte své platební metody.
- Doporučujeme otestovat fakturu a provést testovací platbu v testovacím režimu (pokud je dostupný) před odesláním faktur vašim zákazníkům.
- Informace o daních budou odeslány do Invoice Ninja, pokud jste je nastavili v sekci Cenotvorba na dashboardu SuperSaaS. Více informací o nastavení daní.
Manuální platba
Pokud chcete přijímat platby, ale nechcete používat některou z integrovaných platebních možností, SuperSaaS vám nabízí možnost zpracovávat platby ručně. Při dokončení rezervace jsou klientovi zobrazeny platební instrukce a jakmile obdržíte platbu, ručně schválíte jeho rezervaci prostřednictvím webu. Tato možnost může být použita například s Venmo, nebo pro žádosti o šeky či bankovní převody.
Poskytnutí platebních instrukcí
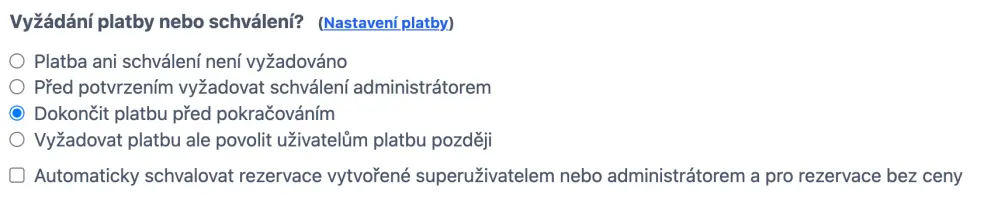
- Na kartě Proces, v části Vyžadovat platbu nebo schválení?, vyberte možnost a klikněte na ve spodní části obrazovky. Tím se vrátíte na kartu Přehled v konfigurační obrazovce.
- Znovu vyberte kartu Proces a klikněte na odkaz Nastavení plateb napravo od záhlaví sekce Vyžadovat platbu nebo schválení?.
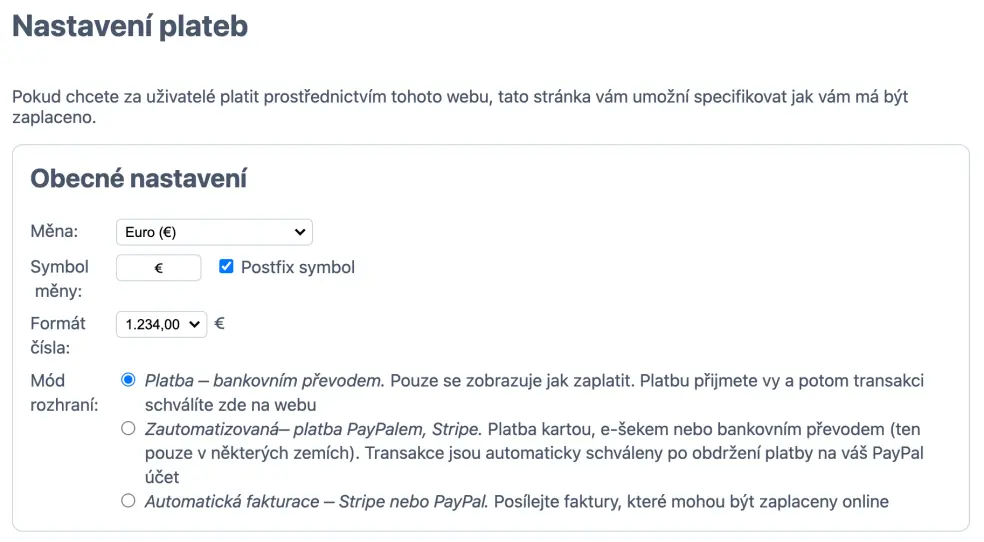
- V části „Obecná nastavení“ vyberte první režim brány: a klikněte na . Tím se vrátíte na svůj Dashboard.
- Vraťte se do konfigurační obrazovky příslušného rozvrhu a vyberte kartu Rozvržení
- Ve spodní části stránky najdete pole Zpráva k zobrazení na pokladní obrazovce. Zde můžete zadat své platební instrukce, například „Prosíme o zaslání šeku vystaveného na MyCompany“
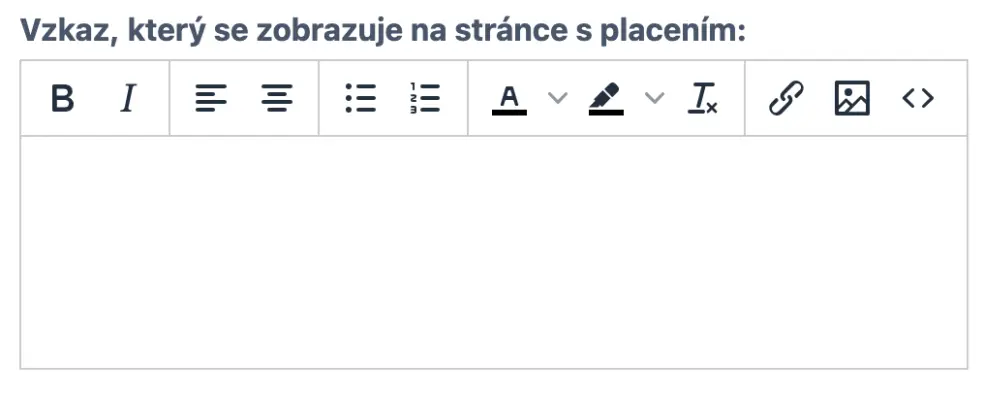
Všimněte si, že vlastní doména se na platební obrazovce zobrazí pouze v kombinaci s HTTPS. Pokud vaše vlastní doména HTTPS nepodporuje, při připojení k zabezpečenému serveru systém automaticky změní doménu. Po opuštění platební sekce se systém přepne zpět na používání vlastní domény.